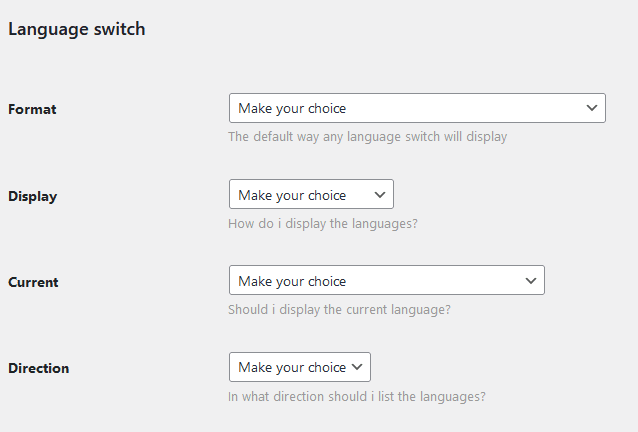Mijn handleiding 📖
Super handig natuurlijk!
Hieronder lees je hoe ik te werk ga. Dit heb ik voor je opgesplits in losse hoofdstukken. Van installatie tot activatie en het plaatsen van een taalschakelaar. Niet gevonden wat je zocht? Ga da naar de FAQ of neem contact op 🙂
Een boekwerk 👁️🗨️
Pak er gerust even een kopje koffie (of thee) met wat lekkers bij. Leuker kan ik het niet maken, maar wellicht wel wat makkelijker 🤎
1. Installeer en activeer de plugin
Serieus? Ja, het is waar. Voordat ik mijn ding kan doen moet je mij eerst installeren. Ga naar de download pagina om mijn meest recente versie te downloaden.
Goed gaan, je heb nu de plugin bestanden in een zip gedownload. Nu is het tijd om de zip uit te pakken en de bestanden op de juiste plek te plaatsen. Er zijn meerdere manieren om dit te doen.
1. Upload het zip bestand van de plugin naar je WordPress site.
Je gaat via ‘Plugins’ naar ‘Nieuwe plugin toevoegen’. Aan de bovenkant van het scherm zie je de knop staan ‘Upload plugin’. Als je hierop klikt zie je onderstaand scherm.
Je vind de ‘Nieuwe plugin toevoegen’ pagina onder ‘Plugins in het dashboard van je site (of netwerk dashboard).
—
https://example.com/wp-admin/plugin-install.php
https://example.com/wp-admin/network/plugin-install.php
2. Gebruik FTP(S) of SFTP
Eerst pak je alle bestanden in de zip uit in een map. Vervolgens verbind je met je site via een FTP client. Navigeer naar de plugins map in de bestanden van je site. Vervolgens ga je naar de plugins map, om daar de ‘wpmula’ map naar toe te verplaatsen. De plugins map vind je standaard onder je WordPress installatie onder “/wp-content/plugins/”.
Ga naar de plugins pagina van je site, onder ‘plugins’ in je WordPress dashboard. Indien je al een multisite installatie hebt, dan kan je wpMula het beste activeren in de netwerk instellingen. In de lijst van de plugins zou ik (wpMula) zichtbaar moeten zijn, zoals de afbeelding hieronder:
Klik vervolgens op “Activeren” en ik ben geactiveerd in je site.
—
https://example.com/wp-admin/plugins.php
https://ecample.com/wp-admin/network/plugins.php
Voordat je van mijn functies gebruik kan maken moet je eerst je licentie activeren. De volgende melding verschijnt in je scherm, klik op de ‘Activeer licentie’ knop en ga naar het formulier om je licentie te activeren. Je kan er ook komen via ‘wpMula’ en je WordPress admin menu balk in je dashboard.
Vul je licentie informatie in: e-mailadres, licentie code en kies je productvariant.
Als je licentie informatie correct is, word ik geactiveerd in je site 🙂
—
https://example.com/wp-admin/admin.php?page=wa-wpmula
2. wpMula configureren
Als je site nog geen multisite is, dan moeten we eerst een multisite van je site maken. De multisite functie is een core WordPress functie, dus het is zeer stabiel. Ik heb deze functie nodig om je site meertalig te maken. Er zijn twee manieren voor het installeren van de multisite:
1. Automatische installatie, maak je bestanden schrijfbaar en ik regel het voor je.
Als je de volgende button en tekst ziet staan, kan ik de multisite voor je installeren. Klik op de knop ‘Multisite installeren en op nieuwe inloggen’ en je site is een multisite geworden. Na het installeren van de multisite moet je opnieuw inloggen. Maak je geen zorgen, dit hoort er allemaal bij 🙂
2. Handmatig installeren, hetzelfde resultaat maar dan op je eigen manier.
Klik op dezelfde knop als bij optie 1, maar volg vervolgens de WordPress stappen. Deze manier is wat complexer, maar als je weet wat je doet gaat je dit zeker lukken. De globale stappen die je gaat volgen zijn:
- Deactiveer alle plugins in je site
- Ga naar ‘Gereedschap’ en vervolgens naar ‘Netwerk instellen’
- Installeer de mulitsite en zet de juiste waarden in je ‘.htaccess’ en ‘wp-config.php’
- Log opnieuw in
- Activeer alle plugins weer in je site
Hier is een goed voorbeeld hoe je een WordPress multisite installeert.
—
https://example.com/wp-admin/admin.php?page=wa-wpmula
De volgende logische stap om te nemen is het installeren van de benodige WordPress taal voor een nieuwe vertaling. Dit kan je op twee manieren doen:
1. Via mijn algemene instellingen (wpMula).
Klik op de het ‘wpMula’ menu item in je beheer menu aande linkerkant. Vervolgens kies je een taal onder ‘Nieuwe taal toevoegen’ en klik je op bijwerken, zo simple is het 🙂
2. Kies een nieuwe taal als je een vertaling aan je site toevoegd.
Als je een nieuwe vertaling toevoegt aan je site kan je uit alle talen kiezen (ook nieuwe). Hoe je een nieuwe vertaling toevoegt aan je site, leg ik uit in het volgende hoofdstuk.
—
https://example.com/wp-admin/admin.php?page=wa-wpmula
3. Nieuwe vertaling toevoegen (taal)
Bepaal als eerste de URL van je vertaling die je wil toevoegen aan je site. Normaal gesproken is dit het voorvoegsel van je land/taal. Zie als voorbeeld het voorvoegsel van een aantal talen hieronder.
1. Duits
Dit zal ‘de’ zijn : example.com/de
2. Frans
Dit zal ‘fr’ zijn : example.com/fr
3. Spaans
Dit zal ‘es’ zijn : example.com/es
4. Engels
Dit zal ‘en’ zijn : example.nl/en
5. Nederlands
Dit zal ‘nl’ zijn : example.com/nl
De lijst hierboven is een logische aanpak hoe je dit kan doen. Je kan ook creatief zijn en het op je eigen manier aanpakken 🙂
De taal die je hier kiest wordt gebruikt aan de voorkant van je site. Dit kan een andere taal zijn dan aan de achterkant van je site. Je bezoekers zien de site in hun taal, maar jij zit aan de achterkant de site in je eigen taal.
Kies de beheerders taal onder ‘Instellingen’ en dan ‘Algemeen’.
—
https://example.com/wp-admin/options-general.php
In veel gevallen wil je met een vertaling niet beginnen vanaf nul. Dit is precies de reden waarom deze optie er is. Zodat je een duplicaat kan maken van een andere site. Dit betekent dat je een exacte kopie krijgt van de gekozen site die je alleen nog maar qua inhoud hoeft te vertalen. Al het andere is al beschikbaar. Zoals berichten, pagina’s, categorieën, inzendingen, media etc.
Voordat je dit doet, het is altijd verstandig om een volledige backup van je site te maken (bestanden en database). Ondanks dat al mijn functies zeer grondig getest zijn (keer op keer), kan het altijd zijn dat er iets mis gaat.
Na het maken van een backup kan je op ‘Nieuwe vertaling toevoegen’ klikken. Nadat je hierop geklikt hebt, afhankelijk van de bron site, kan het even duren om je nieuwe vertaling klaar te zetten.
4. Inhoud aan elkaar verbinden
In een paar woorden verbind je de inhoud van de ene site aan de andere. Dit werkt hetzelfde voor alle inhoudstype zoals: berichten, pagina’s en categorieën. Als je een site dupliceert zal alles automatisch gekoppeld worden. Dus alle inhoud zal aan elkaar gekoppeld worden, daar hoef je dan niks voor te doen. Alleen voor nieuwe inhoud moet je dit zelf doen 🙂
1. Zo ziet het vertalingsblok eruit in de klassieke bewerker van WordPress.
2. Zo ziet het eruit bij de Gutenberg bewerker van WordPress.
3. Dit is hoe het vertaalblok eruit ziet voor een term (zoals bijvoorbeeld een Categorie of Tag).
Laten we het proberen! De stappen zijn simpel… Typ de titel/naam dat je wil koppelen in het zoekveld. Normaal gesproken zoek je op de titel/naam van de tegenhanger in de andere taal. Bijvoorbeeld, als je zoekt naar de ‘Example page’, dan type je ‘ex’.
Onder het zoekveld zie je de resultaten die matchen met je zoekterm ‘ex’. Nu wil je het resultaat ‘Example page’ kopppelen aan de pagina, klik op de button ‘Example page’. Goed om te weten is dat alle zoekresultaten gefilterd zijn op inhoudtype. Als je zoekt bij het bewerken van een ‘pagina’, dan zie je alleen pagina’s in de zoekresultaten.
Nu kan je klikken op ‘Bijwerken’ en dan zijn beide pagina’s aan elkaar gekoppelt.
Om het vertalen en dupliceren van inhoud eenvoudig te maken, kan je klikken op de ‘Kopieren naar..’ link. Hierna word je doorgezet naar de andere taal met een exacte kopie van je object (pagina, bericht of categorie). Hierbij wordt ook alle media gekopieerd, dus deze worden ook beschikbaar in de andere vertaling. Het kopiëren van inhoud gaat je een hoop werk schelen 🙂
5. Een taalschakelaar toevoegen
Er zijn veel opties beschikbaar voor het instellen van de taalschakelaar. Als voorbeeld kan je een vlag weergeven voor een andere taal of alleen een tekst label. Er is ook een optie om de talen te tonen in een dropdown. Als voorbeeld kan je hiervoor de demo bekijken.
Zie de lijst hieronder voor de beschikbare opties. Een aantal belangrijke kan je via de wpMula instellingen gemakkelijk kiezen.
– format
default : toon een korte landnaam (en)
flags : toon de links als een afbeelding van de vlag
title : toon de volledige naam van de taal (Engels)
flag-title : toon een vlag afbeelding en een volledige taal naam (Engels)
title-flag : toon een volledige taal naam en een vlag afbeelding
flag-slug : toon een vlag afbeelding een een korte taal naam (en)
slug-flag : toon een korte taal naam (en) en een vlag afbeelding
– display
default : toon alle talen
dropdown : toon de huidige taal en de rest in een dropdown
– direction
default : marge naar rechts
left : marge naar links
center : uitlijnen naar het midden
vertical : toon talen in een verticale richting
– current
default : Verbergen
true : Toon de huidige taal
– wrapper
default : div
ul : ul
– style
Plaats hier je maatwerk css
– styles_container_padding
15px
– styles_item_padding
15px
– styles_dropdown_bg
#fff
– styles_dropdown_container_padding
0px
– styles_dropdown_item_padding
5px 15px
– styles_flags
height: 20px; width: auto;
– class
Custom class
– classitem
Custom item class
– classlink
Custom link class
– divider
In afscheiding tussen de verschillende talen, bijvoorbeeld “|”
De meeste eenvoudige manier om een taalschakelaar te tonen is met een shortcode. Dit werkt in alle WordPress site, omdat shortcodes een WordPress core functie is. De shortcode voor wpMula werkt op de standaard manier. Je kan alle opties gebruiken en als je de waarden meegeeft als: optie=”waarde”. De standaard wpMula shortcode is als volgt:
Je kan dus op de onderstaande manier opties toevoegen aan de shortcodes:
Als je de bovenstaande shortcode gebruikt dan wordt je taalschakelaar getoond met vlaggen.
Wil je wat koffie voor mij inschenken? Hier ben ik nog mee bezig. Binnenkort beschikbaar 🙂
Wil je wat koffie voor mij inschenken? Hier ben ik nog mee bezig. Binnenkort beschikbaar 🙂
6. String translations
String translations in WordPress verwijzen naar het vertalen van tekststrings die in de code van thema’s en plugins zijn ingebed. Dit kunnen teksten zijn die op de front-end worden weergegeven of in het admin-gedeelte van de site. Denk aan knoppen, foutmeldingen, labels, menu-items en andere teksten die de gebruiker ziet en moet begrijpen. Een voorbeeld hier van is de onderstaande tekst in mijn eigen plugin. Deze tekst De basis taal van WordPress is Engels en de ‘groep’ van de vertalingen behoort tot de ‘wpmula’ plugin.
Vertaling toevoegen
1. Zoek naar de string die u wilt vertalen
Je wilt bijvoorbeeld een tekenreeks vertalen die het woord ‘voorbeeld’ bevat. Dan voer je ‘In een paar woorden’ in het zoekveld in en krijg je een aantal resultaten. In de eerste kolom ‘Bron’ zie je de ‘bron’-tekst, de originele tekst. In de tweede kolom ‘Standaardvertaling’ zie je de huidige vertaling. In de derde kolom ‘Aangepaste vertaling’ kun je je eigen vertaling invoeren (standaard gevuld met de ‘standaard’ vertaling). Als je je ‘Aangepaste vertaling’ wilt opslaan, klik je op ‘Aangepaste vertaling opslaan’.
2. In dit voorbeeld vertalen we de tweede rij in de resultaten. Zoals je in de afbeelding hieronder kunt zien, heb ik de woorden ‘Mijn aangepaste vertaling’ toegevoegd.
3. Nadat je op ‘Aangepaste vertaling opslaan’ hebt geklikt, zal de vertaling zichtbaar zijn aan het einde van de pagina. En je ziet een succesbericht bovenaan de pagina.
4. De vertaling zal zichtbaar zijn op de plaats waar deze wordt gebruikt. In dit voorbeeld is de vertaling zichtbaar op de ‘Algemene’ instellingenpagina van WordPress.
Vertaling bijwerken
Een vertaling bijwerken is heel eenvoudig, je kunt precies hetzelfde doen als een vertaling toevoegen. Als je de vertaling wijzigt, zoek je ernaar. Het enige verschil is de knop ‘Aangepaste vertaling bijwerken’, zodat je kunt zien dat je aan het ‘bijwerken’ bent (en niet aan het toevoegen).
Vertaling verwijderen
Een vertaling volledig verwijderen is een eenvoudige actie. Scroll gewoon naar je vertaling en klik op ‘Vertaling verwijderen’ om deze te verwijderen.